8 AI features in modern web browsers you should be using
 Think your browser is just for clicking links? Think again. Here are eight AI-powered features built into modern browsers that are making web surfing faster, smarter, and safer than ever before.
Think your browser is just for clicking links? Think again. Here are eight AI-powered features built into modern browsers that are making web surfing faster, smarter, and safer than ever before.
Content summarization
Content summarization tools now built into browsers or available as native features can scan an entire page and distill it down to the key takeaways. And they don’t just highlight a paragraph or two. These summaries use language models to understand the structure of the content, so you get a coherent digest that saves you from skimming endlessly.
Real-time translation
Modern browsers can automatically detect a website’s language and translate it on the spot using AI-powered engines. Unlike older translation tools that often misinterpreted grammar and context, newer systems provide more accurate, natural translations. They adeptly capture the original tone and nuance, making it easier to access foreign content, explore new cultures online, and collaborate across language barriers.
Built-in AI assistants
AI assistants in web browsers such as Gemini in Chrome are becoming more widespread. These assistants integrate directly into the browser, allowing users to ask questions, summarize content, generate text, or search more effectively, all without switching tabs or opening new tools. Because they’re built into the browsing experience, they can tailor their responses based on the current page, offering more relevant and contextual support.
What’s more, unlike static assistants that just respond to prompts, these AI assistants have more agency and can take actions on behalf of the user. That means they can click on links, navigate websites, extract data, or fill out forms automatically. These features make complex online tasks such as comparing product specs, booking services, or managing workflows much faster by automating repetitive steps.
Smarter tab management
AI-enhanced tab managers categorize open tabs based on content, suggest which ones to close, and automatically group similar tabs together. Some also decrease memory usage by suspending inactive tabs to help users stay organized, reduce browser lag, and make multitasking far less chaotic.
Contextual links and in-page discovery
Sometimes, you come across a term you don’t know but don’t want to leave the page to look it up. Modern browsers use AI to provide real-time contextual information. Just hover over a link or highlight a phrase, and sidebars or pop-ups appear with related insights, definitions, or videos. You can then quickly grasp and explore new topics without interrupting your browsing experience.
Natural language search
Instead of relying on exact keywords, modern browsers now allow users to type queries in everyday language. AI interprets the meaning behind the question, such as timeframes, comparisons, or intent, and delivers more accurate and relevant results.
Enhanced visual search
In newer web browsers, users are now able to right-click an image or upload one to perform an AI-powered search. The browser then identifies what’s in the image — be it a product, landmark, or text — and returns with useful information, such as the source, related images, and shopping options. By taking advantage of this feature, users no longer have to manually search for information about an image, saving them time and effort.
Improved browsing protection
Staying safe online requires more than a pop-up blocker. AI-powered protection in browsers now spots malicious websites, phishing attempts, and sneaky trackers with greater precision. These tools can analyze patterns and behaviors, not just URLs, to detect threats or privacy risks that traditional methods might miss. Some browsers even warn you before you click, saving you from potential harm.
If you’re still thinking of your browser as just a place to check email or scroll social media, you’re missing out on powerful tools already at your fingertips. Contact us now to discover new AI features and useful productivity hacks that can improve your online experience.
 A web browser used to be little more than a portal to websites. Fast forward to today, and web browsers have evolved into intelligent digital platforms. Thanks to AI (artificial intelligence), they’re now packed with smart tools that assist, protect, and even think alongside you as you browse. Let’s take a closer look at the AI-powered features that are improving browsing experiences.
A web browser used to be little more than a portal to websites. Fast forward to today, and web browsers have evolved into intelligent digital platforms. Thanks to AI (artificial intelligence), they’re now packed with smart tools that assist, protect, and even think alongside you as you browse. Let’s take a closer look at the AI-powered features that are improving browsing experiences. Artificial intelligence (AI) isn’t just powering self-driving cars and voice assistants anymore. Web browsers are the latest to get smart, with features that once seemed futuristic now built right in. Learn how today’s browsers go far beyond just loading web pages.
Artificial intelligence (AI) isn’t just powering self-driving cars and voice assistants anymore. Web browsers are the latest to get smart, with features that once seemed futuristic now built right in. Learn how today’s browsers go far beyond just loading web pages. Unexpected events such as natural disasters, hardware failures, or cyberattacks can quickly upend your operations. While a well-built business continuity plan (BCP) can minimize those risks, that’s only if it’s properly developed and maintained. But too often, businesses forget crucial details that can undercut their crisis response.
Unexpected events such as natural disasters, hardware failures, or cyberattacks can quickly upend your operations. While a well-built business continuity plan (BCP) can minimize those risks, that’s only if it’s properly developed and maintained. But too often, businesses forget crucial details that can undercut their crisis response. Treating a business continuity plan (BCP) as a mere formality is risky. After all, it’s the blueprint for keeping your operations up and running during a disruption. Yet, even well-documented plans can fail if they rely on faulty assumptions or neglect essential components.
Treating a business continuity plan (BCP) as a mere formality is risky. After all, it’s the blueprint for keeping your operations up and running during a disruption. Yet, even well-documented plans can fail if they rely on faulty assumptions or neglect essential components. Unexpected disruptions, such as natural disasters and cyberattacks, can knock your business off course. Thus, it’s critical to develop a strong business continuity plan (BCP), but having one isn’t enough. How you create, maintain, and execute it is just as important. Unfortunately, many businesses make avoidable mistakes during the planning process that leave them vulnerable in a crisis.
Unexpected disruptions, such as natural disasters and cyberattacks, can knock your business off course. Thus, it’s critical to develop a strong business continuity plan (BCP), but having one isn’t enough. How you create, maintain, and execute it is just as important. Unfortunately, many businesses make avoidable mistakes during the planning process that leave them vulnerable in a crisis. Passwords have historically served as the primary defense for online accounts, but they’re no longer effective on their own. With the rise of evolving threats and increasingly sophisticated cyberattacks, experts recommend fortifying your logins with additional authentication methods.
Passwords have historically served as the primary defense for online accounts, but they’re no longer effective on their own. With the rise of evolving threats and increasingly sophisticated cyberattacks, experts recommend fortifying your logins with additional authentication methods. Passwords have been a staple of online security for decades, but relying on them alone is no longer enough. Cybersecurity experts now emphasize the importance of adding layers of protection to defend against today’s more advanced threats.
Passwords have been a staple of online security for decades, but relying on them alone is no longer enough. Cybersecurity experts now emphasize the importance of adding layers of protection to defend against today’s more advanced threats.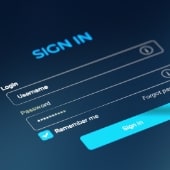 Passwords were once the bedrock of digital security, but the tech landscape has evolved. As cyberthreats grow more sophisticated, relying on a strong password alone can no longer keep your online accounts safe.
Passwords were once the bedrock of digital security, but the tech landscape has evolved. As cyberthreats grow more sophisticated, relying on a strong password alone can no longer keep your online accounts safe. Laggy apps, storage warnings, and slow response times don’t mean it’s time for a new phone. In this article, we’ll walk you through practical steps to revamp your Android and get it running like new without spending a dime.
Laggy apps, storage warnings, and slow response times don’t mean it’s time for a new phone. In this article, we’ll walk you through practical steps to revamp your Android and get it running like new without spending a dime.